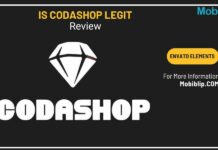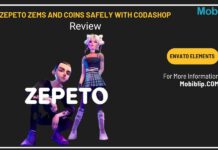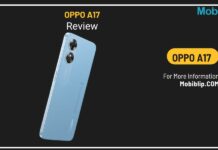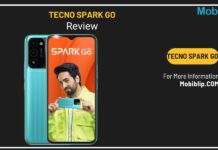Slow Laptop: Easy Fixes for Faster Performance

Let’s face it, there’s nothing more frustrating than a sluggish computer. You hit a key and…wait. You click a program and…more waiting. That once-snappy machine is now a slow-motion movie of its former self.
But fear not! Here’s the good news: you don’t have to suffer through endless buffering and delayed responses. We’re going to cut through the fluff and provide you with practical, easy-to-follow solutions to get your laptop running like new again. So buckle up, and get ready to reclaim your precious time!
Reasons Behind Slow Laptop
Before we jump into the fix-it mode, it’s important to understand why your once-speedy laptop is acting like a molasses-filled sloth. Several factors can contribute to this slowdown, and identifying the root cause is key to choosing the most effective solution. Here are some of the usual suspects:
Hardware Limitations: Laptops, like all machines, age. The processing power (CPU), memory (RAM), and storage capacity (HDD/SSD) that were cutting-edge a few years ago might struggle to keep pace with today’s demanding software and multitasking.
Software Issues: Over time, software can accumulate clutter. This can include temporary files, leftover program installations, and outdated drivers. Additionally, malware lurking in the background can silently drain your system’s resources.
External Factors: Don’t underestimate the impact of external factors! Extreme temperatures, dust buildup, and even a failing battery can contribute to sluggish performance.
By pinpointing the exact reason behind the slowdown, we can target our solutions efficiently. It’s like fixing a leaky faucet – you wouldn’t replace the entire pipe if the issue is just a loose washer! So, the next step is to equip you with detective skills to identify the culprit behind your laptop’s woes.
Solutions to Fix a Slow Laptop
Alright, we’ve identified the potential suspects behind your laptop’s sluggishness. Now, let’s get down to business and explore solutions tailored to each culprit:
Hardware Limitations:
- RAM Upgrade: If your RAM is constantly maxed out, consider adding more. This is a relatively inexpensive upgrade that can significantly improve multitasking and overall performance.
- Storage Blues: A sluggish hard drive (HDD) can be a major bottleneck. Upgrading to a solid-state drive (SSD) is a game-changer, offering dramatic speed boosts in boot times, program loading, and file transfers. However, SSDs can be pricier than HDDs. Consider a smaller SSD for your operating system and frequently used programs, and keep the HDD for bulk storage.
Software Issues:
- The Declutter Mission: Free up valuable storage space by removing unused programs, temporary files, and old downloads. Use the built-in disk cleanup tools or third-party software to make this process easier.
- Tame the Startup Programs: Many programs like to add themselves to your startup sequence, silently running in the background and consuming resources at boot. Disable unnecessary startup programs to free up system resources for the tasks you actually need.
- Software Updates: Outdated software can become buggy and slow. Make sure your operating system, drivers, and applications are all updated to the latest versions.
System Tweaks:
- Power Up Your Power Plan: If you’re on battery power and prioritize battery life over performance, consider switching to a higher-performance power plan (be aware this will drain your battery faster).
- Visual Tweaks: Fancy animations and visual effects can be pleasing to the eye, but they can also consume resources. Consider toning down these settings for a performance boost.
- Remember: These are practical solutions you can implement yourself. For more advanced troubleshooting or hardware upgrades beyond RAM installation, consider consulting a professional.
By following these steps and identifying the root cause of your laptop’s slowdown, you can transform your sluggish machine back into a productivity powerhouse!
Identifying Programs Causing Slowness
Now that we have a toolbox of solutions, let’s get specific about identifying the programs causing the slowdown. Here’s where your detective skills come in! Both your operating system and third-party software can help you monitor resource usage:
Built-in System Tools:
- Windows Task Manager (Windows): This handy tool comes pre-installed on Windows machines. Press Ctrl + Alt + Delete and select “Task Manager”. Under the “Processes” tab, you’ll see a list of running programs and their impact on your CPU, memory, disk, and network usage. Click on the column headers (CPU, Memory, Disk, etc.) to sort the list by that specific resource usage. This helps you identify programs consuming a disproportionate amount of resources.
- Activity Monitor (Mac): On macOS, open “Activity Monitor” from Spotlight search. Similar to Task Manager, it displays running programs and their resource usage. Click on the CPU, Memory, Energy, Disk, or Network columns to sort by that specific metric.
Third-Party Resource Monitors:
While built-in tools are great, sometimes you might want more detailed information. Third-party resource monitors can offer additional features like:
- Historical data: Track resource usage over time to identify patterns.
- Alerts: Get notified when a program starts consuming excessive resources.
- Process analysis: Dive deeper into individual processes to pinpoint the exact bottleneck (e.g., CPU, memory leak).
Here are some popular options (be sure to research and choose one reputable for your system):
- Process Explorer (Windows): Provides detailed information about processes and system resources.
- Activity Monitor (Windows): A different app by the same name, offering advanced monitoring features.
- iStat Menus (Mac): Monitors various system aspects, including CPU, memory, disk, network, and sensors.
Remember: Don’t be afraid to experiment with different tools to find one that suits your needs. By monitoring resource usage and identifying programs consuming excessive resources, you can effectively target the culprits behind your laptop’s slowdown and take appropriate action (closing the program, updating it, or considering alternatives).
Improving Overall Laptop Speed
Identify the Culprit: Before diving into fixes, understand why your laptop is slow. Is it hardware limitations, software issues, or external factors?
Solutions for Common Slowdowns:
- Hardware Upgrades: Consider adding RAM or switching to an SSD for significant performance gains.
- Software Optimization: Declutter unused programs, disable unnecessary startup programs, and update your software.
- System Tweaks: Adjust power plans and visual effects for a performance boost.
- Identify Resource Hogs: Use Task Manager (Windows) or Activity Monitor (Mac) to pinpoint programs consuming excessive resources. Third-party tools can offer more detailed monitoring.
Here are some additional tips for maintaining a speedy laptop:
- Regular Restarts: Rebooting your laptop clears temporary files and frees up memory, giving it a fresh start.
- Beware of Malware: Regularly scan your system for malware that can silently drain resources.
- Keep it Clean (Literally!): Dust buildup can hinder airflow and cooling, leading to overheating and performance issues. Consider occasional cleaning (consult your laptop’s manual for proper methods).
- Manage Your Startup Programs: Regularly review and disable programs that don’t need to run at startup.
- External Storage Solutions: If you’re constantly running low on storage space, consider adding an external hard drive or using cloud storage for less frequently used files.
- Stay Updated: Update your operating system, drivers, and applications to benefit from performance improvements and security patches.
By following these tips and the solutions outlined earlier, you can transform your sluggish laptop into a productivity powerhouse. Remember, a little maintenance goes a long way in keeping your laptop running smoothly and efficiently.
In Crux
Let’s face it, a slow laptop is a productivity killer. It wastes your precious time and disrupts your workflow. But fear not! You don’t have to resign yourself to endless buffering and sluggish performance.
This guide has equipped you with the knowledge and tools to tackle slowdowns head-on. By identifying the culprit behind the lag and implementing the solutions we’ve explored, you can breathe new life into your laptop. Whether it’s a hardware upgrade, software optimization, or simply some system tweaks, there’s a solution for every scenario.
So, take action today! Declutter your programs, update your software, and free up valuable resources. With a little effort, you can transform your laptop from a sluggish mess into a machine that keeps up with your demands. Remember, a faster laptop means a more efficient and enjoyable computing experience. So, put these tips into practice and reclaim your time!
How much did you like our detailed Fix Slow Laptop: Practical Solutions for Faster Performance? Also, please share these Blogs with your friends on social media.
Related Blogs