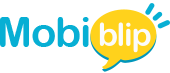Laptop Skins: The Complete Guide
Laptop skins are thin, adhesive covers designed to fit snugly onto the exterior of your laptop, typically the lid. They come in a wide variety of materials, finishes, and designs.
Here are some reasons why people use laptop skins:
- Protection: A laptop skin acts as a barrier against scratches, scuffs, and minor dings. This can help to keep your laptop looking newer for longer and potentially increase its resale value.
- Personalization: With a vast array of designs available, laptop skins are a great way to express your individuality and make your laptop stand out from the generic crowd. You can find skins featuring your favorite characters, sports teams, or works of art, or even create your own custom design.
- Style: Laptop skins can add a touch of personality and style to your laptop. They come in a variety of colors, textures, and finishes, so you can find one that complements your taste.
Best Laptop Skins for 2024
There are a few factors to consider when choosing a laptop skin:
- Durability: You want a skin that can withstand everyday wear and tear. Look for skins made from high-quality materials like vinyl or 3M laminate. These materials are scratch-resistant, waterproof, and easy to clean.
- Design: This is all about personal preference! Choose a design that reflects your style, interests, or favorite fandoms. Many companies offer pre-designed skins or allow you to upload your own custom image.
- Coverage: Decide how much of your laptop you want to cover. Full-body skins cover the entire lid, bottom, keyboard deck, and palm rests. Top lid skins only cover the display lid.
- Ease of application: Look for skins that are pre-cut to fit your specific laptop model and come with easy-to-follow application instructions. A high-quality skin should be easy to apply bubble-free and removable without leaving any residue.
Top 5 Laptop Skins for 2024
Here are some of the top laptop skins on the market today, keeping in mind the above criteria:
dbrand:dbrand is a popular choice for high-quality, durable laptop skins. They offer a wide variety of designs, including solid colors, textured finishes, and wood grain patterns. Their skins are made from high-quality vinyl and are easy to apply and remove.
Skinit:Skinit offers a huge selection of pre-designed skins and allows you to upload your own custom images. Their skins are made from a durable laminate material and are available in a variety of finishes, including matte, gloss, and even a leather-like texture.
MKBHD x Dbrand:This collaboration between popular tech YouTuber Marques Brownlee (MKBHD) and dbrand offers a unique, minimalist design. The skin is a matte black with a subtle debossed tech symbol in the corner. This is a great option for those who want a sleek and understated look.
DecalGirl:If you’re looking for a skin that features your favorite characters or brands, DecalGirl is a great option. They offer a huge selection of licensed skins featuring everything from Disney princesses to superheroes. Their skins are made from a durable vinyl material and are easy to apply and remove.
Slickwraps:Slickwraps offers a variety of high-quality laptop skins, including textured skins, clear skins, and skins with a built-in screen protector. They also offer a variety of customization options, allowing you to add your own text or logos to your skin.
Different Styles and Themes
Laptop skins come in a wide variety of styles and themes to suit every taste. Here are a few popular options:
- Solid colors: A solid color skin is a great way to add a pop of color to your laptop or to cover up any minor scratches or scuffs.
- Textured finishes: Textured finishes, like wood grain or carbon fiber, can add a touch of luxury to your laptop.
- Marble and stone patterns: These nature-inspired patterns can give your laptop a sleek and sophisticated look.
- Abstract designs: Abstract designs can add a touch of personality and flair to your laptop.
- Character and pop culture themes: If you’re a fan of a particular movie, TV show, or video game, you can find a laptop skin that features your favorite characters.
- Minimalist designs: Minimalist designs are perfect for those who prefer a clean and understated look.
With so many options to choose from, you’re sure to find a laptop skin that perfectly reflects your style and personality.
Custom Laptop Skins: Personalize Your Laptop
For the ultimate personalization, a custom laptop skin lets you unleash your creativity and design a skin that’s truly one-of-a-kind.
Here’s what you need to know:
Creating a Custom Skin:
The process typically involves:
- Choosing a website: Several websites offer custom laptop skin design services. These sites will allow you to upload your own image or design directly, or use their design tools to create something new.
- Selecting your material and finish: Similar to pre-designed skins, you’ll have options for material (vinyl, laminate, etc.) and finish (glossy, matte, etc.).
- Uploading your design: This can be an image, logo, artwork, or even a pattern you created.
- Previewing and finalizing: Most sites allow you to preview your design on a virtual laptop model before placing your order.
Websites Offering Custom Laptop Skins:
Here are a few popular options:
- Skinit: As mentioned previously, Skinit allows you to upload your own custom images for a truly personalized touch.
- Sticker Mule: Sticker Mule offers custom laptop skins with a focus on high-quality materials and vibrant printing.
- Casetify: While known for phone cases, Casetify also offers custom laptop skins with a user-friendly design interface.
Unique Custom Design Ideas:
- Personalize with photos: Showcase a favorite vacation picture, a family portrait, or even your pet!
- Incorporate your artwork: If you’re an artist, photographer, or designer, use your own creations for a unique look.
- Show off your fandom: Can’t get enough of your favorite game or band? Design a skin featuring their logo or artwork.
- Motivate yourself: Use inspirational quotes, affirmations, or personal mantras to keep you inspired throughout the day.
- Get creative with patterns: Design your own custom pattern using geometric shapes, florals, or a combination of elements.
By creating a custom laptop skin, you can transform your laptop into a true reflection of your style and personality. So get creative and have fun with it!
Laptop Skins for Specific Brands/Models
Absolutely! Finding a laptop skin that perfectly fits your specific laptop model is crucial. Ill-fitting skins can bunch up, peel at the edges, and just look sloppy. Here’s why finding a proper fit is important and some tips for popular brands:
Importance of Finding Specific Fits:
- Clean and Flawless Look:A well-fitting skin will hug the curves of your laptop seamlessly, creating a clean and polished look.
- Optimal Protection: A proper fit ensures the skin adheres to all the edges and vulnerable areas of your laptop, providing better scratch and scuff protection.
- Avoidance of Peeling and Bunching: Ill-fitting skins tend to peel at the edges and bunch up on curves, causing frustration and a poor aesthetic.
Tips for Choosing Skins by Brand:
- Manufacturer Websites: Many laptop manufacturers, like Apple and Dell, sell skins specifically designed for their own models on their official online stores.
- Third-Party Retailers:Popular third-party retailers like Amazon, Redbubble, and DecalGirl offer a wide selection of skins for various laptop brands and models. They often allow you to filter your search by brand and model for a more precise fit.
- Use the Model Number: When browsing for skins, pay close attention to the listed compatible model numbers. This ensures you get a skin designed specifically for your laptop’s size, curves, and ports.
Recommendations for Popular Laptop Models:
Here are some recommendations for popular laptop models:
- Apple MacBook Air/Pro:Due to their immense popularity, there’s a vast selection of skins available for various MacBook Air and Pro models. These range from minimalist solid colors to artistic designs and pop culture themes. dbrand and Skinit are great options for MacBooks.
- Dell XPS:The XPS series is known for its sleek design. Consider using skins that complement this look, such as marble or wood grain patterns. Slickwraps offers a wide variety of skins for Dell XPS models.
- HP Spectre:The Spectre is another popular laptop known for its premium design. A high-quality leather-look skin from DecalGirl could add a touch of luxury.
- Lenovo ThinkPad:ThinkPads are known for their durability. A carbon fiber skin from MKBHD x Dbrand could add a touch of style while complementing the laptop’s tough exterior.
Remember, these are just a few recommendations. With so many retailers and customization options available, you’re sure to find the perfect laptop skin to fit your specific brand, model, and style!
How to Apply Laptop Skins
So you’ve picked out the perfect laptop skin to reflect your style. Now comes the fun part – applying it! Here’s a step-by-step guide to ensure a smooth, bubble-free application:
Tools and Materials:
- Microfiber cloth
- Isopropyl alcohol ( rubbing alcohol) or screen cleaning wipes (optional)
- Credit card or squeegee (optional)
- Patience!
Steps:
Prep Your Workspace: Find a clean, well-lit workspace with plenty of room to maneuver your laptop.
Power Down and Disconnect: Turn off your laptop and unplug it from any power source or peripherals.
Clean Your Laptop: Using a microfiber cloth, thoroughly clean the surface of your laptop lid, removing any dust, fingerprints, or oils. For stubborn grime, you can use a little isopropyl alcohol or screen wipes (avoid harsh chemicals). Make sure the surface is completely dry before proceeding.
Lay Flat and Peel: Lay your laptop skin flat on a clean surface. Carefully peel back a small portion of the liner from the non-adhesive side of the skin. It’s helpful to start at a corner.
Align and Apply: Carefully position the exposed adhesive section of the skin onto your laptop, aligning it precisely with the edges and ports. It’s best to start at the top or one corner and slowly work your way down, smoothing the skin onto the surface as you go.
Squeegee Out the Bubbles: Here’s where the credit card or squeegee comes in handy. Using a gentle, even motion, squeegee out any air bubbles that may appear as you apply the skin. You can also use your fingers, but be careful not to leave any fingerprints behind.
Work Your Way Around: Continue peeling back the liner in sections and smoothing the skin onto the laptop surface, following the squeegee technique to eliminate air bubbles.
Corners and Edges: Pay close attention to the corners and edges of your laptop. These areas require careful application to ensure the skin adheres properly. You may need to use a soft cloth or your fingernail to gently tuck the skin into the edges.
Trim Any Excess: Once the entire skin is applied, use a sharp craft knife or scissors to carefully trim away any excess material around the edges of your laptop.
Final Touches: Give your laptop skin a final once-over, pressing down on any areas that may not be fully adhered. Wipe down the surface with a microfiber cloth to remove any fingerprints or smudges.
Tips for a Smooth Application:
- Start with a clean slate: A clean, dust-free surface is crucial for a smooth application and good adhesion.
- Take your time: Don’t rush the process. Patience and precision are key to avoiding wrinkles and air bubbles.
- Use a credit card or squeegee: This tool helps to evenly press the skin onto the surface and eliminate air bubbles.
- Apply heat (optional): For stubborn areas or curved surfaces, applying a little heat with a hairdryer on a low setting can help the skin become more pliable and conform better to the contours of your laptop. Be careful not to overheat the skin or your laptop.
By following these steps and tips, you can apply your laptop skin with confidence and achieve a professional-looking finish. Now you can rock your personalized laptop in style!
How to Remove Laptop Skins Safely
Eventually, you may decide to remove your laptop skin. Here’s a guide to ensure a safe and damage-free removal process:
Step-by-Step Removal:
Power Down and Disconnect: Turn off your laptop and unplug it from any power source or peripherals.
Apply Heat: Heat loosens the adhesive on the skin, making it easier to remove. Use a hairdryer on a low heat setting and hold it a few inches away from the surface of the skin. Gently blow the warm air over the entire area you want to remove at first.
Start at a Corner: Carefully pick at a corner of the skin with your fingernail or a thin plastic prying tool (like a guitar pick). Avoid using sharp metal tools that could scratch the laptop surface.
Peel Slowly and Steadily: Once you have a corner lifted, begin to slowly and steadily peel the skin away from the laptop surface. Continue applying heat with the hairdryer as you peel to maintain a loosened adhesive.
Work in Sections: Don’t try to remove the entire skin in one go. Peel it off in sections, applying heat as needed.
Remove Adhesive Residue: Once the skin is removed, there may be some leftover adhesive residue on your laptop surface.
Techniques for Removing Adhesive Residue:
- Isopropyl Alcohol: Dampen a microfiber cloth with a small amount of isopropyl alcohol (rubbing alcohol) and gently rub the residue until it lifts. Test on an inconspicuous area first to make sure the alcohol doesn’t discolor your laptop.
- Goo Gone or Similar Products: For stubborn residue, consider using a product like Goo Gone or another adhesive remover specifically designed for electronics. Follow the manufacturer’s instructions carefully and only use a small amount on a microfiber cloth.
Tips for Reusing or Replacing Your Laptop Skin:
- Reusing a Skin: While not always recommended, if the skin is high-quality and the adhesive isn’t too weak, you may be able to reuse it. Store the skin carefully on a flat surface with the liner reapplied to protect the adhesive side.
- Replacing Your Skin: If you’re planning to replace your skin with a new one, you can skip the step of removing all the adhesive residue. Just make sure the surface is clean and free of dust before applying the new skin.
By following these steps and tips, you can safely remove your laptop skin without damaging the laptop’s surface. Now you can enjoy your laptop with its original look or get ready to apply a new, exciting skin!
In Crux
Laptop skins are a fantastic way to personalize your laptop, protect it from scratches and scuffs, and express your unique style. With a wide variety of designs, materials, and finishes to choose from, there’s a perfect skin out there for everyone.
Don’t be afraid to experiment and find a laptop skin that reflects your personality. There are endless possibilities! Share your laptop skin creations and experiences online – inspire others to personalize their laptops as well!
How much did you like our detailed Guide to Laptop Skins? Also, please share these Blogs with your friends on social media.
Related Blogs