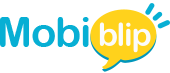Laptop Memory: A Simple Guide

Ever feel like your laptop is sluggish or bogged down when you have multiple programs open? The culprit could be your laptop’s memory, also known as Random Access Memory (RAM). RAM acts as the temporary workspace for your computer, allowing it to run programs and access data quickly. Just like a cluttered desk makes it harder to find things, insufficient RAM can slow down your entire system.
How to Check Your Laptop Memory
Before diving into upgrades, it’s crucial to understand your current RAM situation. There are two main methods to check your laptop’s memory capacity: using system information tools and physically inspecting the RAM slots (though the latter is less common).
This is the easiest and most recommended approach. The specific steps will vary depending on your operating system:
Windows:
Task Manager:
- Press Ctrl + Shift + Esc to launch Task Manager.
- Click on the “Performance” tab.
- Look for the “Memory” section. Here, you’ll see the total installed RAM (usually labeled “Installed RAM” or “Total”) and the currently used memory.
System Information:
- Click on the Start menu and type “System Information.”
- Open the application.
- Under “System Summary,” look for the line labeled “Installed Physical Memory (RAM).” This value represents your total RAM capacity.
Mac:
About This Mac:
- Click on the Apple icon in the top left corner of your screen.
- Select “About This Mac” from the dropdown menu.
- Click on the “Memory” tab. Here, you’ll see the total installed RAM capacity.
Physical Inspection of RAM Slots (Less Common)
This method is less common as it involves opening your laptop, which can void warranties and requires some technical know-how. If you’re comfortable doing so, you can usually find the RAM modules installed in designated slots on your laptop’s motherboard. The RAM modules might have stickers indicating their capacity.
Note: It’s important to consult your laptop’s manual or manufacturer’s website for specific instructions on opening your device safely, especially if you’re considering physically inspecting the RAM. In most cases, using the system information tools mentioned above is the recommended approach.
Troubleshooting Laptop Memory Problems
Even if you have sufficient RAM, memory-related issues can still slow down your laptop. Here’s how to identify and troubleshoot common problems:
Signs of Memory Issues:
- Sluggish performance: Notice a lag or delay when opening programs, switching between tasks, or using memory-intensive applications? This could be a sign that your RAM is struggling to keep up.
- Frequent crashes: Does your laptop unexpectedly shut down or freeze often? Memory errors can cause programs to crash unexpectedly.
- Blue screens (Windows) or kernel panics (Mac): These visual errors flashing on your screen can sometimes indicate problems with your RAM.
Troubleshooting Process:
Run a memory diagnostic tool:
- Windows: Use the built-in Windows Memory Diagnostic tool. Search for it in the Start menu and follow the on-screen instructions to restart your computer and run the test.
- Mac: You can use Apple Diagnostics or third-party tools like MemTest86. These tools perform a memory check to identify any potential errors.
Check for loose or faulty memory modules: If you’re comfortable, open your laptop following the manufacturer’s instructions and ensure the RAM modules are securely seated in their slots. If possible, try removing and reseating them carefully.
Resolve software-related memory issues:
- Close unnecessary programs: Running too many programs at once can overload your RAM. Close any programs you’re not actively using to free up memory.
- Update software: Outdated drivers or software can sometimes lead to memory conflicts. Update your operating system, drivers, and software to the latest versions.
- Scan for malware: Malware can consume system resources, including RAM. Run a scan with your antivirus software to rule out any malicious programs.
Additional Tips:
- If the diagnostic tools identify memory errors, replacing the faulty RAM modules might be necessary.
- Consider upgrading your RAM if the troubleshooting steps don’t resolve the issue and your laptop allows for it (refer to future section of the guide for upgrade considerations).
It’s always recommended to consult your laptop’s manual or manufacturer’s website for specific troubleshooting steps related to your model.
Finding Compatible Laptop Memory
Upgrading your RAM can significantly improve your laptop’s performance, but choosing the right type is crucial. Here’s how to ensure compatibility:
Understanding Memory Compatibility:
- RAM Type: Laptops use a specific type of memory called Small Outline Dual In-Line Memory Modules (SODIMMs). They are smaller than desktop RAM modules (DIMMs).
- RAM Generation (DDR): Different generations of DDR memory (DDR3, DDR4, DDR5) are not interchangeable. You need to find RAM that matches the generation your laptop supports.
- Speed (MHz): RAM speed is measured in Megahertz (MHz). While higher speeds are generally better, your laptop might have a maximum supported speed.
- Capacity (GB): This refers to the total amount of memory per module. Choose modules that fit the available RAM slots and consider your overall RAM needs.
Important Considerations:
- Number of RAM Slots: Knowing how many RAM slots your laptop has and whether they’re currently occupied will help determine how many memory modules you’ll need to purchase for your upgrade.
- Maximum RAM Capacity: Even if you find compatible RAM modules, your laptop might have a limitation on the total amount of memory it can support. Refer to your laptop’s specifications for this information.
By following these steps and considering these factors, you’ll be well on your way to finding the perfect RAM upgrade for your laptop and unlocking its full potential.
Best Laptop Memory for Specific Needs
Upgrading your RAM can significantly improve performance, but the ideal memory configuration depends on what you use your laptop for. Here’s a breakdown of recommended memory capacities for different user needs:
Basic Productivity and Web Browsing (4GB – 8GB):
- Light tasks like web browsing, checking emails, and working with documents don’t require a lot of RAM.
- 4GB is the minimum recommended amount, but 8GB is ideal for smoother multitasking and handling multiple programs simultaneously.
Gaming (16GB – 32GB):
- Modern games can be memory-intensive.
- 16GB is a good starting point for most gamers, especially for newer titles or those with complex graphics.
- For hardcore gamers or those playing esports competitively, 32GB can provide a significant performance edge.
Creative Work (Video Editing, 3D Rendering, etc.) (16GB – 64GB+):
- Creative applications like video editing, 3D modeling, and animation heavily rely on RAM.
- 16GB is a minimum for basic creative work, but 32GB is recommended for professional use.
- Some workstations and high-performance laptops can support even more RAM (64GB or higher) for demanding tasks like complex rendering or working with large files.
Top Memory Brands and Models to Consider:
Here are some reputable RAM brands and models to consider when upgrading your laptop:
- Crucial: Known for reliable and affordable DDR4 and DDR5 SODIMM options. (e.g., Crucial DDR4-3200 SODIMM, Crucial DDR5-4800 SODIMM)
- Kingston: Offers a wide range of DDR3, DDR4, and DDR5 memory kits with good performance and value. (e.g., Kingston FURY Impact DDR4 SODIMM, Kingston Fury Beast DDR5 SODIMM)
- Samsung: Provides high-quality memory solutions, often with a focus on speed and performance. (e.g., Samsung DDR4-3200 SODIMM, Samsung DDR5-5600 SODIMM)
- Skill: Caters to enthusiasts with high-performance DDR4 and DDR5 kits optimized for speed and overclocking. (e.g., G.Skill Ripjaws DDR4 SODIMM, G.Skill Trident Z5 DDR5 SODIMM)
Important Note:
When choosing specific memory models, ensure compatibility with your laptop by following the methods mentioned in section V (Finding Compatible Laptop Memory).
By understanding your RAM needs and considering these recommendations, you can choose the best memory upgrade to optimize your laptop’s performance for your specific tasks.
In Crux
Congratulations! You’ve reached the end of this comprehensive guide to understanding and optimizing your laptop’s memory. By following the steps outlined above, you can identify potential memory issues, ensure compatibility when upgrading, and choose the perfect RAM configuration to boost your laptop’s performance.
We hope this guide has empowered you to take control of your laptop’s memory and unlock its full potential. We encourage you to share your experiences and ask any questions you might have in the comments section below. Happy optimizing!
How much did you like our detailed Guide to Laptop Memory? Also, please share these Blogs with your friends on social media.
Related Blogs