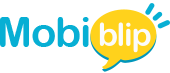Solve Laptop Screen Flickering Easily

Have you noticed your laptop screen flickering on and off lately? Like an annoying strobe light, it disrupts your view and makes using your computer a chore. This isn’t just a minor inconvenience – a flickering screen can be a sign of underlying problems that, if left unaddressed, could lead to more serious damage.
Let’s delve into why tackling this issue promptly is important for the health of your laptop.
Causes of Laptop Screen Flickering
Laptop screen flickering can be caused by two main culprits: hardware woes and software snafus. Let’s explore the potential troublemakers in each category:
Hardware gremlins:
- Loose or damaged cables: Imagine a loose connection on your Christmas lights – that’s what can happen to the cables connecting your laptop screen. Bumps and jostles over time can cause these to come loose, leading to flickering chaos.
- Faulty graphics card or display panel: The graphics card is the mastermind behind what you see on your screen. If it’s malfunctioning, flickering can be a symptom. The display panel itself can also be the culprit, succumbing to wear and tear or internal damage.
- Aging or damaged backlight: The backlight is what illuminates your screen. If it’s on its way out, flickering might be its way of crying for help.
Software shenanigans:
- Outdated or incompatible display drivers: Think of drivers as the translators between your laptop and its hardware components. Outdated or incompatible display drivers can lead to communication breakdowns, resulting in flickering.
- Malware or software conflicts: Malicious software or programs fighting for resources can wreak havoc on your system, including causing screen flickering.
- Operating system issues: Sometimes, the issue lies within the operating system itself. Bugs or glitches can disrupt the smooth functioning of your display.
Troubleshooting Laptop Screen Flickering
Don’t let a flickering screen win! Here’s a step-by-step approach to diagnose and potentially fix the issue yourself:
Check for Loose Connections (For the Handy Folks):
If you’re comfortable tinkering a bit, gently adjust your laptop screen and see if the flickering changes. This might reveal a loose connection between the screen and the base unit. Important Note: If you’re not confident opening your laptop, skip this step and proceed to the next one.
Run Hardware Diagnostics:
Many laptops come with built-in hardware diagnostic tools. Consult your laptop’s manual to see if it has one and how to run a screen test. This can help identify hardware faults.
Update Those Drivers:
Outdated display drivers are a common culprit. Head to your laptop manufacturer’s website and download the latest drivers for your specific model. Follow the installation instructions carefully.
Boot into Safe Mode (Isolating the Software Culprit):
Safe mode is a stripped-down version of your operating system that loads only essential drivers. If the flickering stops in safe mode, it suggests a software issue. Restart your laptop and enter safe mode according to your operating system’s instructions.
Fight the Malware Fight:
Run a full scan with your antivirus software to rule out malware or viruses that might be causing the problem.
Adjust Display Settings:
Sometimes, a simple setting tweak can do the trick. Look for display settings related to brightness, refresh rate, and power management. Experiment with adjustments to see if they have any impact on the flickering.
External Monitor Test:
Connect your laptop to an external monitor. If the flickering persists, it strengthens the case for a hardware issue within the laptop itself.
- Avoid rough handling: Be gentle when adjusting your laptop screen. Rough handling can worsen loose connections or damage the display panel.
- Leave internal repairs to the pros: If you’re not comfortable opening your laptop, resist the urge! Internal repairs are best left to qualified technicians.
- Power down before tinkering: Always turn off your laptop and unplug it before attempting any physical troubleshooting steps.
By following these steps and keeping safety in mind, you can hopefully diagnose the cause of your flickering screen and get your laptop back to displaying a smooth and steady image. If the troubleshooting steps don’t resolve the issue, it’s best to consult a qualified technician for further diagnosis and repair.
In Crux
A flickering laptop screen can be a source of frustration, but don’t despair! The troubleshooting guide we’ve outlined empowers you to diagnose the culprit and potentially get your display back on track. Remember, prompt action is key to prevent further damage.
So, roll up your sleeves (figuratively, for now) and give these steps a try. With a little detective work and these handy tips, you might just be surprised at what you can fix yourself.
By following these simple tips and being proactive with maintenance, you can keep your laptop display healthy and flicker-free for a long time to come.
How much did you like our detailed Laptop screen flickering? Also, please share these Blogs with your friends on social media.
Related Blogs